WORD Y SUS FUNCIONES
Herramientas de Word y sus funcioneS
¿Como ingresar a Word?
1.voy a botón INICIO doy clic
2.En el buscador escribo word y doy clic.
3.Cuando la ventana se abra doy clic en libro blanco o en la plantilla que necesitemos y ya podremos empezar a trabajar.
¿Que es ?
Microsoft Word es un software para Windows cuya principal función es la de procesar textos. Con una gran variedad de herramientas y funciones, este programa nos facilita la edición de textos ya sean de uso personal o textos para enviar a editorial.
PESTAÑA ARCHIVO
Menú archivo o primeros botones de la barra de herramientas: Documento nuevo, abrir un documento existente, cerrar, guardar, guardar como, imprimir un documento; salir del programa.
En el menú de abrir documento, tenemos que observar la opción tipo de archivo. Si aparece documento de word, sólo podemos abrir ese tipo de documentos. Es conveniente activar la opción todos los archivos.
En el menú guardar documento, en la opción guardar como tipo, WORD nos ofrece una amplia variedad de tipos de archivo. Nos vamos a quedar con dos tipos: documento de WORD y formato RTF.
PESTAÑA INICIO
Aquí podemos encontrar las herramientas principales. Son las que se utilizan más a menudo y son visibles por defecto cuando se ejecuta Word.
Podemos encontrar opciones del porta papeles, las opciones básicas de fuentes y tipografía, configuraciones de párrafo, estilos de escritura, y herramientas de edición.
Portapepeles: Nos da la opción de utilizar distintos tipos de copiados, ya sea tradicional o de formato, nos permite cortar, y también utilizar el pegado o pegado especial.
Fuente: En esta sección vamos a encontrar todas las herramientas de Word cuya funciones estén relacionadas con la tipografía. Podemos seleccionar la tipografía, cambiar el tamaño, resaltarla, utilizar negritas, cursivas, etc
Párrafo: Aquí encontramos todos los ajustes para trabajar sobre párrafos completos de texto. Ya sea alineaciones, interlineados, sangrías, orden, numeraciones, listas, etc.
Estilos: Esta sección es muy interesante ya que nos da la posibilidad de aplicar un estilo predefinido al texto seleccionado. Con lo cual se ahorra mucho tiempo de trabajo y se es más eficaz. Puedes utilizar los estilos que vienen por defecto o crear tus propios estilos.
Edición: Aquí tenemos las opciones de selección de texto, búsqueda y reemplazo.
PESTAÑA INSERTAR
En esta sección contamos con todas las opciones para insertar elementos en nuestro archivo. Word nos permite insertar nuevas páginas, tablas, ilustraciones, gráficos, hipervínculos, encabezados, pies de página, símbolos, archivos flash, y los famosos Word Art.
Páginas: En esta sección podemos insertar páginas en blanco para nuestro documento, portadas de inicio predefinidas, y saltos de página.
Tablas: Como su nombre lo indica, nos permite agregar tablas a nuestro archivo. Podrás crear una tabla desde cero, utilizar una tabla prediseñada, o incluso insertar una tabla desde el Exel.
Ilustraciones: En esta sección nos encontramos con distintas herramientas cuyas funciones de Word nos permiten agregar imágenes (prediseñadas o de archivo), formas, gráficos y esquemas llamados SmartArt.
Vínculos: Aquí podremos agregar enlaces a nuestro archivo. Pueden ser hipervínculos a otros documentos o a sitios web.
Encabezado y pie de página: Permite agregar encabezados, pies de página, y numeraciones de distinto tipo a nuestro documento.
Texto: Con esta opción podemos insertar cuadros de texto para mover libremente por la hoja, firmas, fechas, y los famosos WordArt.
Símbolo: Como su nombre lo indica, nos da la posibilidad de insertar símbolos de ecuaciones y símbolos tradicionales.
PESTAÑA DISEÑO DE PÁGINA
Aquí podremos ver herramientas relacionadas con el diseño de la página del archivo. Dentro de las opciones disponibles se encuentra la posibilidad de modificar el tema de la página, modificar la configuración básica, establecer un fondo, cambiar la organización de los elementos y alterar la sangría y el espaciado.
Temas: Nos permite seleccionar un aspecto para todo nuestro documento. Puede ser predefinido o podemos establecer nosotros mismos.
Configuración de página: Aquí encontraremos las diferentes herramientas que nos ofrece Microsoft Word para cambiar las medidas de la página, la orientación, los márgenes, columnas, etc.
Fondo de página: Podemos elegir dejarlo en blanco o agregarle un color o imagen. Dentro de estas opciones también se encuentra la de agregar una marca de agua.
Párrafo: Aquí podemos cambiar la sangría y el espaciado de los párrafos. La diferencia con las opciones de párrafo de la pestaña Inicio, es que aquí los cambios se aplican a todo el documento.
Organizar: Nos ofrece distintas opciones como agrupar y des agrupar, alineaciones, mover imágenes hacia adelante o atrás etc.
PESTAÑA REFERENCIAS
En esta sección se agrupan las herramientas que nos permiten insertar distintos tipos de referencias en nuestro archivo de texto.
Como medios de referencias contamos con tablas de contenidos, notas al pie, citas, títulos, índices, etc.
Tabla de contenidos: Es lo que conocemos comúnmente como índice. Nos permite organizar los contenidos en distintos niveles.
Notas al pie: Se utilizan para hacer aclaraciones que pueden ir al final de la página o al final del documento.
Citas y biografía: Nos permite agrega fuentes a nuestro archivo que documenten más información sobre lo que estamos hablando.
Títulos: Como su nombre lo indica, nos deja agregar títulos a la página.
Tabla de autoridades: Permite citar autoridades que respalden el contenido del documento.
PESTAÑA CORRESPONDENCIA
Aquí se encuentran las herramientas de Word que están pensadas para agilizar los procesos de enviar correspondencia.
Desde algo simple como lo es crear un sobre hasta la fantástica herramienta de combinar correspondencia que nos permite crear varias copias para distintos remitentes de forma automática.
Crear sobres: Esta herramienta de Word nos da la posibilidad de darle estructura a nuestro documento para que pueda ser impreso en un sobre.
Crear etiquetas: Similar a la herramienta de crear sobres, pero enfocado a las etiquetas. Nos facilita la tarea de darle estructura al documento para este tipo de correspondencia.
Combinación de correspondencia: Esta es una fantástica opción para cuando tienes que enviar cartas o invitaciones idénticas a muchas personas pero cambiando pequeños detalles. Te permite crear un documento con campos variables -como nombre, dirección, etc- para facilitar tu tarea.
Seleccionar destinatarios: Aquí simplemente tienes que seleccionar los destinatarios de los documentos que has creado, se maneja en formato de lista.
PESTAÑA REVISAR
En la sección Revisar encontraremos las herramientas básicas de corrección. Desde corregir la ortografía de nuestro documento, hasta encontrar sinónimos, realizar traducciones y proteger el archivo.
Ortografía y gramática: De forma automática corrige nuestro texto, buscando errores ortográficos y gramaticales.
Referencia: Sirve para agregar referencias a nuestro documento, buscando en diccionarios los significados.
Sinónimos: Con el fin de evitar una lectura repetitiva, nos da la posibilidad de reemplazar palabras por sus sinónimos.
Contar palabras: Cuenta la cantidad de palabras que están seleccionadas.
Traducir: A través del traductor de Microsoft, traduce nuestro documento al idioma seleccionado.
PESTAÑA VISTA
En esta pestaña se ordenan las herramientas referentes a la visualización del documento. Podemos elegir que ver u ocultar en la pantalla, cambiar la vista del documento, ajustar el zoom, y establecer la configuración de ventanas.
Regla: Agrega una regla sobre el margen superior e izquierdo del documento.
Cuadrícula: Hace visible una cuadrícula a lo largo de toda la página.
Panel de navegación: Muestra y oculta el panel de navegación.
Zoom: Nos da la posibilidad de acercar o alejar el documento, para que trabajemos a la distancia que nos sea más cómoda.
Una página: Nos muestra el documento actual de a una página.
Dos páginas: Nos muestra el documento actual de a dos página
NORMAS APA
¿Que son las normas APA?
APA (American Psychological Association).Las normas APA tienen su origen en el año 1929, cuando un grupo de psicólogos, antropólogos y administradores de negocios acordaron establecer un conjunto de estándares o reglas que ayudan a la hora de codificar varios componentes de la escritura científica con el fin de facilitar la comprensión de la lectura.
Generalidades en las Normas APA
Papel: El tamaño del papel que se debe usar bajo la norma APA es de 21,59×27,94 centímetros. Equivalentes a 8 ½ x 11 pulgadas.
Tipo de letra: Times New Roman, con un tamaño de 12 puntos.
El interlineado debe ser con el formato 2.0 y el texto debe estar alineado hacia la izquierda, sin que esté justificado.
No se deben utilizar espacios entre párrafos.
La forma correcta de usar sangrías para documentos son 5 espacios en el comienzo de cada párrafo.
Las tablas no deben tener ningún tipo de línea que separen las celdas.
La redacción debe ser en tercera persona
Márgenes: Todos los márgenes deben ser con un espacio de 2,54 cm/1.
Utilización de títulos en normas APA
Los títulos no se deben escribir con mayúscula sostenida. La letra grande solo irá al principio de la primera palabra.
Nivel 1: se utiliza con el encabezado en negrita y centrado.
Nivel 2: debe ser escrito con encabezado alineado a la izquierda y en letra negrita.
Nivel 3: el encabezado del párrafo debe tener sangría, estar escrito en negrita y con punto final.
Nivel 4: el encabezado del párrafo tendrá sangría, letra con formato cursiva y con punto en el final de la línea.
Nivel 5: tiene que ser con encabezado de párrafo con sangría. No debe ser escrito con negrita. Se utiliza la cursiva y el punto final.

Cómo citar en Normas APA
Las citas son expresiones o ideas que se toman de otra fuente para aplicarlas en un documento propio con la idea de reforzar lo expresado. La norma APA cataloga a esta acción en distintas categorías.
Citas textuales
Es una idea que se toma literalmente para utilización en otro texto.
Si la cita es menor a 40 palabras , debe ir en el texto a usar entre comillas y con letra cursiva . El punto va después de poner la fuente Cuando el texto a utilizar es mayor a 40 palabras , se escribe aparte del texto principal y sin utilizar comillas.
A continuación algunos ejemplos:
Cita basada en autor
Citar con apellido y año de publicación.
La información de la página va luego de la cita.
Tras el texto, se pone el apellido y año: “Gómez (2014) dice:”
El punto final va tras finalizar la cita.
La página de cita se coloca entre paréntesis tras el punto final de lo citado.
Ejemplo de cita basada en autor con menos de 40 palabras. Tomado de: Ejercicios Practicos Normas APA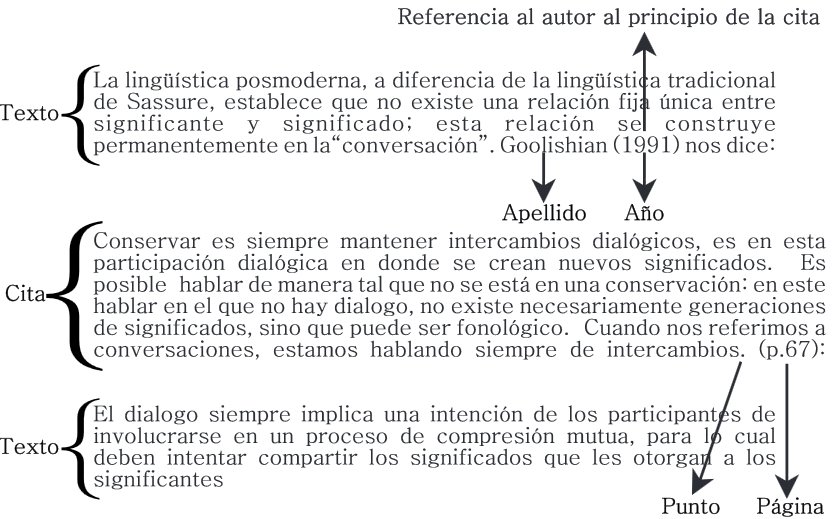
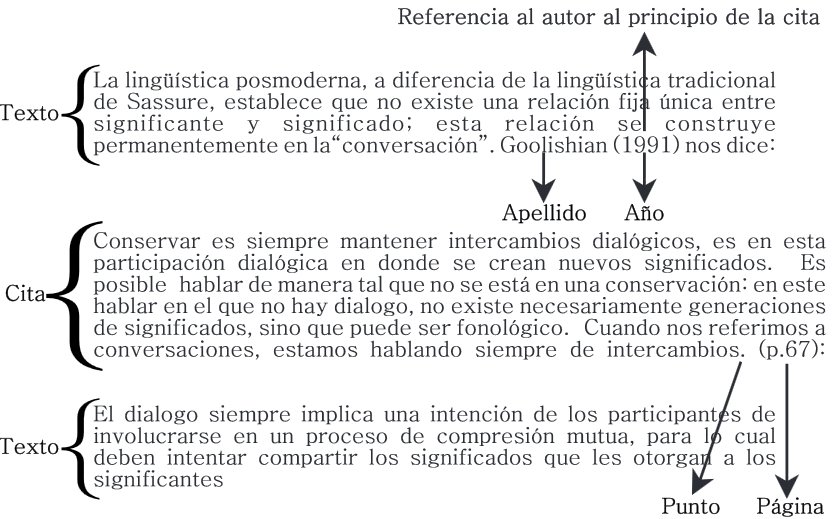
Ejemplo de cita basada en autor con más de 40 palabras. Tomado de: Ejercicios Practicos Normas APA
Cita basada en el textoSe pone la cita y luego el apellido, año y página. Todo entre paréntesis y seguido de punto.
No debe usarse comillas ni cursivas en caso de que la cita tenga más de 40 palabras.
Se coloca punto al final de la cita y antes de los datos.
Citar con apellido, año y página en un párrafo aparte.
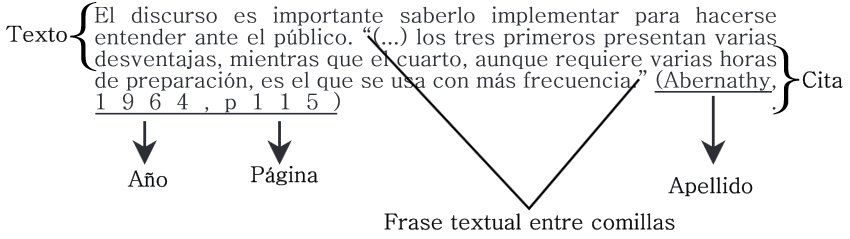
Citas de parafraseo
Es la forma literaria en que el autor usa una idea de otra persona o fuente con palabras propias.
La cita será con apellido y año de publicación entre paréntesis.
El punto se coloca tras el paréntesis.
Es la forma literaria en que el autor usa una idea de otra persona o fuente con palabras propias.
La cita será con apellido y año de publicación entre paréntesis.
El punto se coloca tras el paréntesis.














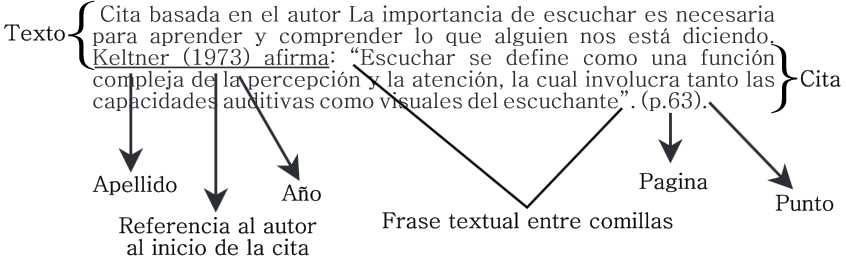

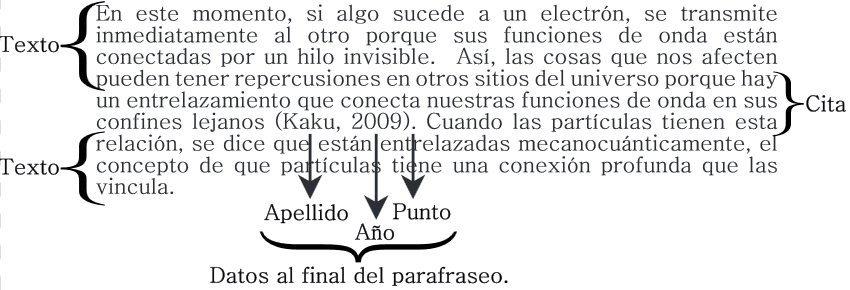



Comentarios
Publicar un comentario